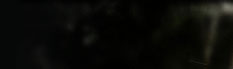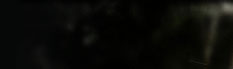| Пятница, 26.04.2024, 23:10 | Главная | Регистрация | Вход |
|
|
Уроки фотошоп - Страница 3 - Форум
|
Уроки фотошоп
| |
| Anuta | Дата: Вторник, 29.06.2010, 14:26 | Сообщение # 1 |

мисс очарование
Сообщений: 312
Репутация: 174
Награды: 509
Статус: Offline
| здесь вы сможете начать делать первые шажки по изучению фотошопа. ну и не стесняемся задавать вопросы
 [br]Красивые анимационные картинки [br]Красивые анимационные картинки
|
| |
| |
| Anuta | Дата: Среда, 30.06.2010, 11:00 | Сообщение # 31 |

мисс очарование
Сообщений: 312
Репутация: 174
Награды: 509
Статус: Offline
| Потом делаем копирование выделенного участка на новый слой через команду
Layer via Copy (Слой через копирование).
Ctrl+J:
у вас в окошечке слоев появиться второй слой с тем, что вы выделяли

нам нужен нижний слой. выбираем его

и применяем к нему фильтр
Filter-Blur-Radial Blur
(Фильтр-Размытие-Радиальное размытие),
со значениями можете поиграть сами.

выйдет такое окошко, я поставила такое значение, вы можете поставить свое. чем больше значение, тем больше будет закручен задний фон

Излишки убираем обыкновенной резинкой
Eraser Tool (Ластик),
перейдя на верхний слой
вот мой результат.

 [br]Красивые анимационные картинки [br]Красивые анимационные картинки
|
| |
| |
| Anuta | Дата: Среда, 30.06.2010, 11:05 | Сообщение # 32 |

мисс очарование
Сообщений: 312
Репутация: 174
Награды: 509
Статус: Offline
| Цветное на черно-белом
Очень оригинальный и простой эффект "Цветное на черно-белом". 1. Открываем цветную фотографию или картинку, над которой будем колдовать:

2. Дублируем слой (Ctrl+J), и к верхнему слою применяем
Image-Adjustments-Desaturate
(Изображение-Регулировки-Обесцветить) (Ctrl+Shift+U).
Теперь у нас верхний слой черно-белый, а нижний так и остался цветным:

3. Берем инструмент
Eraser (Ластик) ,
выбираем мягкую кисточку, а диаметр зависит от стираемого участка, и начинаем стирать желаемую часть изображения на черно-белом слое. Также можно попробовать применить
Filter-Blur-Gaussian Blur
(Фильтр-Смазывание-Смазывание Гаусса)
с совсем маленьким значением, чтобы при дать легкую размытость.

 [br]Красивые анимационные картинки [br]Красивые анимационные картинки
|
| |
| |
| Anuta | Дата: Среда, 30.06.2010, 11:10 | Сообщение # 33 |

мисс очарование
Сообщений: 312
Репутация: 174
Награды: 509
Статус: Offline
| второй вариант цветное на черно-белом(историческая кисть)
Открываем любую цветную фотографию:

Для того, чтобы обесцветить фото, нажимаем Ctrl+Shift+U (не забудьте переключиться на английский язык, иначе возможно, что сочетания клавиш не будут работать):

Выбираем инструмент
History Brush (Историческая кисть) (Y)
и используем его там, где хотим проявить цвет:

 [br]Красивые анимационные картинки [br]Красивые анимационные картинки
|
| |
| |
| Anuta | Дата: Среда, 30.06.2010, 11:35 | Сообщение # 34 |

мисс очарование
Сообщений: 312
Репутация: 174
Награды: 509
Статус: Offline
| Как сделать фотографию светлее
1. Откройте изображение, которое надо корректировать.я взяла снова сновое фото с сыном

Видно, что фото ну очень темное, мы постараемся это исправить.
2. Выполните команду
Image-Adjustments-Shadow/Highlights
(Изображение-Настройка-Тень/Свет):

3. В окне настройки установите флажок Preview (Предварительный просмотр), чтобы видеть, как настройка отражается на изображении.

поиграйте с ползунками и нажмите ОК, когда вас результат устроит

не правда ли стало на много лучше?
 [br]Красивые анимационные картинки [br]Красивые анимационные картинки
|
| |
| |
| Anuta | Дата: Среда, 30.06.2010, 11:41 | Сообщение # 35 |

мисс очарование
Сообщений: 312
Репутация: 174
Награды: 509
Статус: Offline
| убираем красноту с лица

Шаг 1.) Откройте изображение, выберите инструмент лассо из вашей палитры инструментов (или нажмите L) и создайте выделение вокруг всех областей лица на фотографии. Вы можете добавлять области к выделению, нажав и удерживая клавишу Shift.

Шаг 2.) Идите в меню: Select > Feather (или нажмите alt+ctrl+d) и поставьте 10px
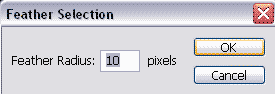
Шаг 3.) Выберите: Image > Adjustments > Hue/Saturation (или ctrl+U).. Когда появится диалоговое окно, в опции Edit выберите Reds (чтобы редактировать только красные тона в выделенных областях),

Поиграйте с насыщенностью (Hue) и оттенком (Saturation), чтобы получить желаемые тона.
 [br]Красивые анимационные картинки [br]Красивые анимационные картинки
|
| |
| |
| A-PNV | Дата: Среда, 30.06.2010, 13:22 | Сообщение # 36 |
|
Освоившийся
Сообщений: 7
Репутация: 7
Награды: 6
Статус: Offline
| Добрый день.
На урок это, конечно, не тянет, но полезность есть.
А потому, Уважаемые коллеги, на Ваше усмотрение.

|
| |
| |
| Вячеслав | Дата: Среда, 30.06.2010, 18:32 | Сообщение # 37 |

Специалист
Сообщений: 183
Репутация: 56
Награды: 146
Статус: Offline
| КАК ПРАВИЛЬНО УМЕНЬШАТЬ РАЗМЕР
Очень многи знают, что часто при публикации фотографий на просторах Интернет, сайты вводят ограничение или на размер фотографий (например размер не более 800х600) или на занимаемое ей место (например не более 300 Кб).
Самый простой способ изменить размер фотографии (ужать ее) это использовать любой графический редактор где есть функция "Изменить размер". Однако думаю все замечали, что при этом качество фотографии падает, когда не очень сильно, а когда и прилично. Фото становится смазанным, пропадают детали, цвета становятся невыразительными и тусклыми. При этом на том же сайте обязательно есть фотографии которые несмотря на сжатие размера почему-то совсем не потеряли в качестве.
Итак открою Вам секрет такого сжатия фотографии:
Для этого нам понадобится программа: Фотошоп.
Итак имее исходную фотографию например с ландшафтной ориентацией с размерами 3456х2592.
Для интернета достаточно будет ужать ее до размеров 900х675 соответственно.
Открываем фотографию в фотошопе. Затем выбираем-Image(изображение)-Image Size(размер изображения) либо ккомбинация клавиш Alt+Ctrl+I и вводим размер который в 2 раза будет превышать по наибольшей стороне конечный. Т.е. если мы хотим получить 900х675 то вводим 1800х1350. Далее делаем копию слоя. И к этой копии применяем Фильтр(Filter)-Резкость(Sharpen)-Резкость(Sharpen). Далее для данной копии слоя ставим значение Непрозрачность(Opacity) в размере 70%. Сливаем слои.
А затем повторяем изменение размера до конечного т.е. до 900х675. Сново делаем копию слоя, к копия опять же применяем Фильтр-Резкость-Резкость. Только в этот раз значение Непрозрачности слоя ставим 50%. Сливаем слои в один.
Сохраняем фотографию. Результатом данных манипуляций будет фотография небольшая по размеру но в разы более качественная, чем если бы мы изменяли просто ее размер
Вячеслав
|
| |
| |
| Anuta | Дата: Пятница, 02.07.2010, 10:55 | Сообщение # 38 |

мисс очарование
Сообщений: 312
Репутация: 174
Награды: 509
Статус: Offline
| ВЫХОД ЗА КАДР ИЛИ 3В эффект. Вот решила делать работу и сразу писать урок(если конечно Натали не будет против)Я сделала заготовочку уже для себя, Натали просила поменять фон у ребеночка, я поменяла и решила добавить этот эффект. Вы можете найти готовую свою фоточку, чтобы не нужно было менять фон.
ну все начинаем. Открываем фото в фотошопе(я надеюсь это вы умеете уже делать)

на панели слоев левой кнопкой мышки 2 раза по замочку слоя(я выделила красным)в выпавшем окошке нажимаем ОК
Выделите объект, который должен “выходить” из фотографии (у меня это ребенок). Для этого используйте подходящий инструмент выделения (Magnetic Lasso, Pen и т.п.).Затем нажмите комбинацию клавиш Ctrl+J, чтобы перенести выделенный объект на отдельный слой.
На палитре слоев у вас должно выглядеть следующим образом

Встаньте на нижний слой, где содержится все изображение
 . .
Выберите инструмент Rectangular Marquee, после чего выделите ту часть фона, которая должна остаться видимой (не забудьте включить в выделенную область и основной объект).


. Нажмите клавишу Delete, чтобы удалить ненужные части изображения. Снимите выделение с помощью комбинации клавиш Ctrl+D.
Когда я это сделала, мне задний фон(нижний слой) показался большеватым по сравнению с главным объектом и я решила его уменшить, а лишнее обрезать, вышло вот что
 [br]Красивые анимационные картинки [br]Красивые анимационные картинки
|
| |
| |
| Anuta | Дата: Пятница, 02.07.2010, 11:29 | Сообщение # 39 |

мисс очарование
Сообщений: 312
Репутация: 174
Награды: 509
Статус: Offline
| 
Создайте новый слой, нажав на пиктограмму Create New Layer в нижней части палитры Layers (при нажатии на пиктограмму нажмите клавишу Ctrl, чтобы слой создался ниже текущего слоя).

Залейте слой белым цветом с помощью инструмента Paint Bucket.

. Снова встаньте на слой с фотографией.
Выберите команду Stroke из выпадающего меню Add a layer style в нижней части палитры Layers. Установите нужное значение параметра Size (в моем случае оно равняется 35), из раскрывающегося списка Position выберите значение Inside, после чего щелкните на образце цвета и выберите светло-серый цвет меня это цвет c7cec1) это цвет #edebeb)меня это цвет #edebeb).
В выпавшем окошке клацните там где написанно COLOR на цветной прямоугольник, выскочит еще одно окошко, когда все сделали с цветом везде нажали ОК

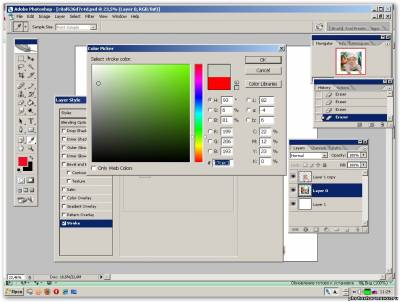
 [br]Красивые анимационные картинки [br]Красивые анимационные картинки
|
| |
| |
| Anuta | Дата: Пятница, 02.07.2010, 11:58 | Сообщение # 40 |

мисс очарование
Сообщений: 312
Репутация: 174
Награды: 509
Статус: Offline
| на данном этапе наша работа должна смотреться так

теперь идем дальше.
Выберите команду Drop Shadow из выпадающего меню Add a layer style в нижней части палитры Layers. Установите параметры Angle, Distance, и Size как надо, после чего щелкните на кнопке Ok.
Я устанавливала для себя, вы можете поэксперементировать для своей фотографии
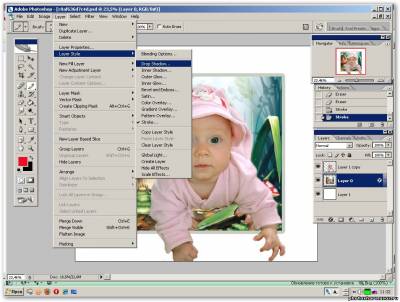
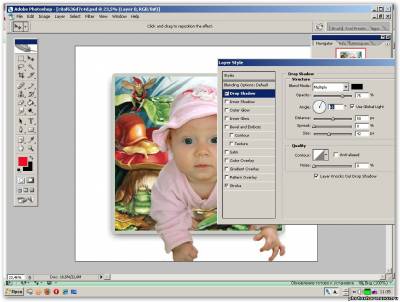
Теперь переходим на самый верхний слой(вырезанный объект, -ребенок) и проделываем то же самое, что мы проделали в предыдущем шаге.

Как вы видите мы сделали сначала тень фону, а потом придали тень нашему объекту.Теперь можно объединить все слои SHFT+CTRL+E
Наш шевр готов. Теперь займемся некоторыми маленькими нюансиками. В данном случае я хочу поместить клипартик чтобы как то украсить нашу фотографию.Ну и заодно покажу как использовать клипарт/КЛИПАРТ-ЭТО КАРТИНКА НА ПРОЗРАЧНОМ ФОНЕ, тоесть картинка, которую уже не нужно отделять от фона. формат у клипарта PNG или GIF.
Вот я открыла клипарт с бабочками
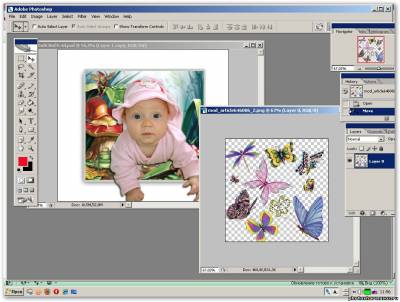
 [br]Красивые анимационные картинки [br]Красивые анимационные картинки
|
| |
| |
| Anuta | Дата: Пятница, 02.07.2010, 12:32 | Сообщение # 41 |

мисс очарование
Сообщений: 312
Репутация: 174
Награды: 509
Статус: Offline
| Мне нужна только 1 бабочка, поэтому я взяла инструмент лассо на панели инструментов и аккуратненько чтобы не задеть других бабочек обвела ту, которая мне больше понравилась,
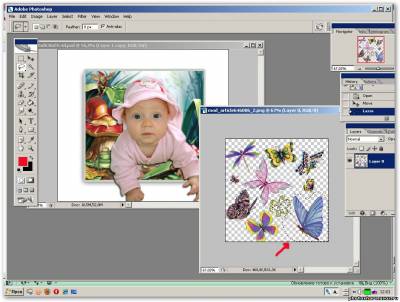
затем я взяла инструмент стрелочка(рядом с квадратиком на панели инструментов) и просто перетянула ее на свою работу с ребенком.
Должна добавить и окошко с бабочкой и окошко с нашей работой должны быть не полностью развернуты, а чтобы мы видели 2 окошка. Можно было еще просто вырезать бабочка CTRL+X, закрыть окошко с бабочками и на нашей работе нажать CTRL+V,но я решила сделать это таким способом.
Мне нужно увеличить бабочку, потому что для нашей фотографии она слишком маленькая,
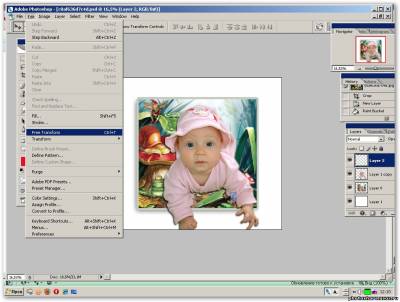
И держа клавиши зажатыми SHIFT+ALTТянем за любой уголок, если не держать эти клавиши изображение в итоге получится искаженным.
Ну вот наша бабочка приобрела нормальный размер, но мне нужно еще ее повернуть в обратную сторону, для этого делаем вот что

затем просто передвигаем бабочку в нужное нам место и все.Вот что у меня вышло

P.S я решила добавить для детского коллажа красок, по моему так лучше.

Урок кажеться объемным, но самом деле ничего сложного в нем нет. Попробуйте и у вас все получиться
 [br]Красивые анимационные картинки [br]Красивые анимационные картинки
|
| |
| |
| Anuta | Дата: Пятница, 02.07.2010, 13:35 | Сообщение # 42 |

мисс очарование
Сообщений: 312
Репутация: 174
Награды: 509
Статус: Offline
| СОВЕТЫ ПРИ ОБРАБОТКЕ ПОРТРЕТА В 90% случаев ретушь портрета - это стремление максимально приблизить его
к глянцево-журнальному образу. Самое главное в ретуши - это чувство меры, а
иначе вместо приятного образа с ослепительной улыбкой со снимка на нас будет
смотреть лицо с желтой пластилиновой кожей и стеклянными глазами.
Итак, вот 10 основных ошибок портретной ретуши: Неправильное кадрирование.
Внимание зрителя должно концентрироваться на лице модели, а не на красивой
панораме на заднем плане или других деталях.
Пересвет/слишком большое затемнение.
Нигде не надо перебаршивать. Если у вас есть контрастный черно-белый снимок,
то пересвет может быть своеобразным художественным приёмом. Но на обычном снимке
это неуместно.
Переsharp/переblur.
Неестесственные глаза.
Чего ни в коем случае нельзя делать:
Слишком яркие зрачки.
( в природе, к сожалению, не бывает глаз цвета ярко-голубой лазури, они
всегда либо темных либо нейтральных оттенков) Очень белые белки.
Сделайте белки чистого белого цвета - и на вас будет смотреть монстр. Пластиковая кожа.
Чтобы кожа была похожа на кожу, нельзя:
Забывать про её фактуру.(поры,капилляры,волоски,родинки и т.д.)
Никогда не пользуйтесь Blur Tool для выравнивания кожи! Выбирать её цвет на глаз
Естесственный цвет светлой кожи:
6C, 30M, 35Y (CMYK)
Отсутствие мелких деталей/недостатков.
Не стоит забывать о таких вещах как немного разные по цвету (оттенку) волосы,
щетина и прочих мелких недостатках, которые совсем не портят, но придают
естесственности!
Симметрия. Не бывает в природе ничего одинакового, идентичного. Двух полностью одинаковых
глаз или ушей у одного человека не бывает. Поэтому тупой copy-paste-transform
тоже отпадает.
Лишнее декорирование. Если вы не умеете подбирать действительно красивые, гармоничные и уместные
шрифты (рамки и т.п.), то лучше оставить портрет без них
Неоднородная освещенность.
Портрет, собранный из элементов с разных снимков, должен весь был приведён к
одному освещению. Фишки для того, чтобы потрет выглядел гармоничнее и естественнее:
работу над каждым элементом портрета проводите на новом слое;
чаще пользуйтесь Edit - Fade для любых фильтров и эффектов;
уделяйте внимание цвету фона;
cтарайтесь избегать слишком резких теней;
после того как вы закончите работу над портретом, наложите получившийся
результат на исходник с максимально возможной прозрачностью. Плохая обтравка.
 [br]Красивые анимационные картинки [br]Красивые анимационные картинки
|
| |
| |
| Anuta | Дата: Пятница, 02.07.2010, 13:51 | Сообщение # 43 |

мисс очарование
Сообщений: 312
Репутация: 174
Награды: 509
Статус: Offline
| Удаление светлых пятен на фотографии (блеск кожи, вспышка)
Открываем фотографию.

. Активируем инструмент Clone Stamp. Настройки инструмента:
- режим наложения – Darken (в этом режиме инструмент действует только на светлые пятна – они станут темнее);
- Opacity – 50%;
- кисть с мягкими (размытыми) краями.

Щелкаем по «чистой» области, рядом с той, что нужно затемнить. И удаляем светлые пятна.

ГОТОВО
 [br]Красивые анимационные картинки [br]Красивые анимационные картинки
|
| |
| |
| Anuta | Дата: Пятница, 02.07.2010, 14:17 | Сообщение # 44 |

мисс очарование
Сообщений: 312
Репутация: 174
Награды: 509
Статус: Offline
| Простой коллажик с фотографией "под фон"
УРОК РАСЧИТАН ДЛЯ ТЕХ КТО НАЧАЛ УЖЕ ИЗУЧАТЬ ФОТОШОП
1 Создаем нужного нам размера новый файл (в нашем случае это 10х15), открываем выбранный фон и фотку, которую будем накладывать.

Я ВЗЯЛА ФОТО С ЗАКАЗОВ КАТЕРИНКИ, НАДЕЮСЬ ОНА БУДЕТ НЕ ПРОТИВ 2 Перетягиваем фон на наш новый файл (инструмент перемещение), увеличиваем его до нужного нам размера и перемещаем так, как хотим видеть на коллажике.

3 Если фон слишком резкий, то применяем к нему размытие Гаусса


Понижаем Насыщенность и/или повышаем Яркость, пока результат нас не удовлетворит.

 [br]Красивые анимационные картинки [br]Красивые анимационные картинки
|
| |
| |
| Anuta | Дата: Пятница, 02.07.2010, 14:46 | Сообщение # 45 |

мисс очарование
Сообщений: 312
Репутация: 174
Награды: 509
Статус: Offline
| 
5 Перетаскиваем на наш коллаж фото и выставляем ее так, как мы хотим видеть в коллаже, если надо увеличиваем (уменьшаем ее).
6 теперь берем ластик с мягкими краями и удаляем то, что нам не нужно, мягкие края менняем на жесткие в зависимости что удаляем.

далее заходим сюда, ставим галочку в нижнем правом углу. и двигая ползунгками добиваемся чтобы фото было приближенное по цвету к фону.


я сделала это и для фона, так как если брать фон напрмер с лепестками роз, то этого делать не стоит, а так как у меня мелкие детаали такие пальмы вдалеке, то лучше сделать такой вариант 8 Затем кликаем по слою с фоном, выбираем инструмент Овальная область. Выделяем овал на фоне - это будет наша будущая рамочка для фото

. Нажимаем Ctrl+C, затем Ctrl+V. Делаем слой с фоном невидимым и получаем:
 [br]Красивые анимационные картинки [br]Красивые анимационные картинки
|
| |
| |
|
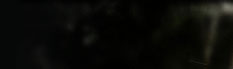 |  |