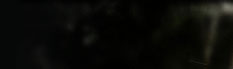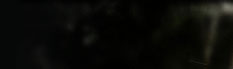| Пятница, 19.04.2024, 06:13 | Главная | Регистрация | Вход |
|
|
Уроки фотошоп - Страница 4 - Форум
|
Уроки фотошоп
| |
| Anuta | Дата: Вторник, 29.06.2010, 14:26 | Сообщение # 1 |

мисс очарование
Сообщений: 312
Репутация: 174
Награды: 509
Статус: Offline
| здесь вы сможете начать делать первые шажки по изучению фотошопа. ну и не стесняемся задавать вопросы
 [br]Красивые анимационные картинки [br]Красивые анимационные картинки
|
| |
| |
| Anuta | Дата: Пятница, 02.07.2010, 15:29 | Сообщение # 46 |

мисс очарование
Сообщений: 312
Репутация: 174
Награды: 509
Статус: Offline
| вот что
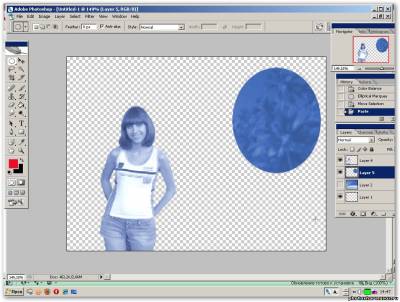
затем я ластиком с мягкими краями просто стерла серединку нашего овала(будущей рамочки)
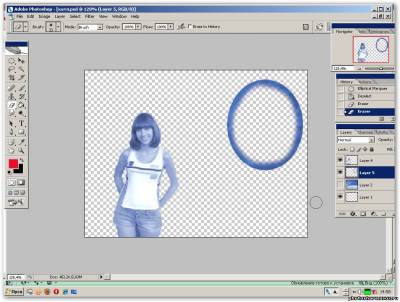
ДАЛЕЕ Я ПРОДУБЛИРОВАЛА СЛОЙ С БУДУЩЕЙ РАМОЧКОЙ
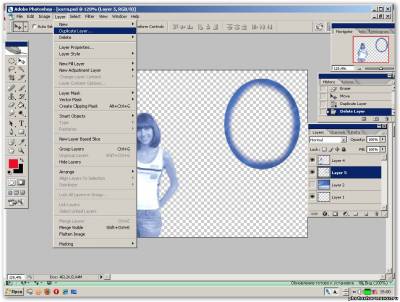
Далее выбираем слой с одной из рамок и применяем к нему выбранный стиль.Поиграйте здесь разными настройками и посмотрите, что у вас будет получаться, когда результат устроит нажмите ок.
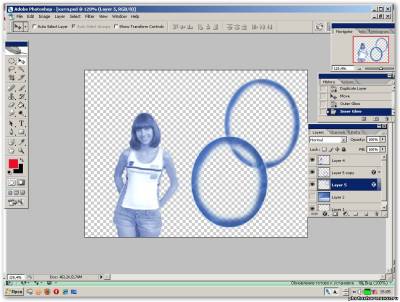
далее наверное я применю что нибудь из морского клипартика, вы можете пофантазировать, может кисточками украсить ваши рамки,хорошо будут смотреться кисточки завитушки например
ну вот я добавила ракушек, не стала менять на синий оттенок, чтобы оживить картинку.

как вы понимаете это еще не все, нам же нужно еще заполнить наши рамочки
 [br]Красивые анимационные картинки [br]Красивые анимационные картинки
|
| |
| |
| Anuta | Дата: Пятница, 02.07.2010, 15:39 | Сообщение # 47 |

мисс очарование
Сообщений: 312
Репутация: 174
Награды: 509
Статус: Offline
| ну вот и все, вставила фоточки в рамочки, сделала общую рамочку(надеюсь это вы уже научились делать), ну и поиграла с настройками цвета.
и вот мой результат

 [br]Красивые анимационные картинки [br]Красивые анимационные картинки
|
| |
| |
| Anuta | Дата: Суббота, 03.07.2010, 11:26 | Сообщение # 48 |

мисс очарование
Сообщений: 312
Репутация: 174
Награды: 509
Статус: Offline
| мой знак зодиака
Для этого коллажа вам потребуется: фото звездного неба, фотография человека, схема зодиакального созвездия.
. Открываем фотографию человека.

Обесцвечиваем изображение: Image – Adjustments – Desaturate.

. Добавим немного контраста с помощью команды Image – Adjustments – Levels (сместите ползунки Input Levels к подножию гистограммы, т.е. ближе друг к другу, тем самым увеличивая контраст).

Откройте фото звездного неба.

Активизируйте инструмент Move и перетащите мышкой фото человека на фото с небом. Слой с фотографией человека должен быть самым верхним.
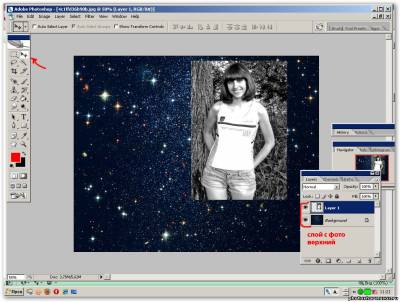
 [br]Красивые анимационные картинки [br]Красивые анимационные картинки
|
| |
| |
| Anuta | Дата: Суббота, 03.07.2010, 12:23 | Сообщение # 49 |

мисс очарование
Сообщений: 312
Репутация: 174
Награды: 509
Статус: Offline
| Переводим слой с человеком в режим наложения Soft Light.

Если необходимо, увеличиваем контраст фото с помощью Levels или Brightness/Contrast в Image – Adjustments
. Если на изображении вокруг человека проступают какие-то ненужные детали, то скройте их в маске слоя: у верхнего слоя создайте маску слоя, нажав на пиктограмму Create New Layer Mask, встаньте на маску и черной кистью с размытыми краями с Opacity 50% скройте все лишние детали.я не ставила прозрачность 50, просто взяла кисточку с размытыми краями. А вы сами смотрите как вам удобнее будет

. Откадрируем изображение. Это можно сделать по-разному. Например, активизировав инструмент Сrop, рамкой выделяем необходимую часть изображения и нажимаем Enter.я увеличила фото еще и развернула

Если на лице присутствуют очень яркие звездочки, уберем их, например, инструментом Clone Stamp (кисть мягкая, с размытыми краями, Opacity 60%, Mode - Darken – в этом режиме наложения действие инструмента распространяется только на светлые пиксели). Приближаем лицо как можно ближе и удаляем ненужные звездочки.
Коротко как пользоватся штампом, зажимаем клавишу ALT, там где нет звездочек, появиться крестик, клацаем левую кнопку мышки, теперьпросто клацаем мышкой там где звездочки, не забудьте перйти на слой с фоном
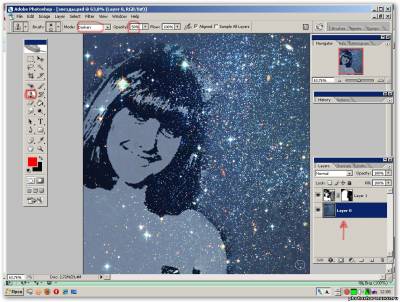
Открываем схему зодиакального созвездия.

 [br]Красивые анимационные картинки [br]Красивые анимационные картинки
|
| |
| |
| Anuta | Дата: Суббота, 03.07.2010, 12:37 | Сообщение # 50 |

мисс очарование
Сообщений: 312
Репутация: 174
Награды: 509
Статус: Offline
| Активизируем инструмент Move и перетаскиваем мышкой эту схему на коллаж. Слой со схемой должен быть самым верхним.
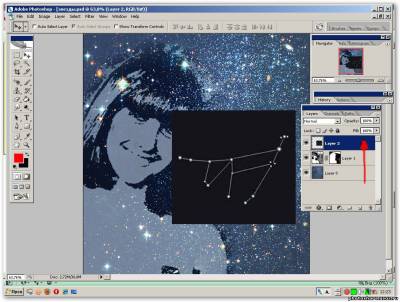
Если схема очень маленькая, что нажимаем Ctrl+T и увеличиваем ее. Я бы посоветовала немного поменять перспективу схемы, чтоб она выглядела не плоской, а размещенной в пространстве. Сделать это можно с активным Ctrl+T, с нажатой клавишей Ctrl – просто перетаскивайте угловые маркеры туда, куда необходимо.

Теперь займемся рисованием – отрисуем схему созвездия. Для этого создадим новый слой, самый верхний. Выберем кисть с жесткими краями маленького диаметра (я выбрала цвет #f2faff). И с нажатой клавишей Shift щелкаем по узловым (основным) точкам созвездия.
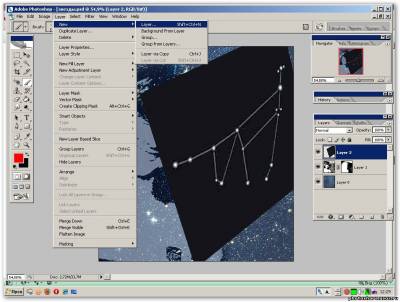

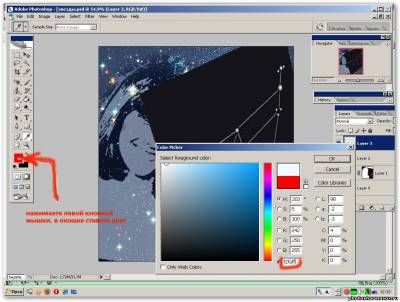
 [br]Красивые анимационные картинки [br]Красивые анимационные картинки
|
| |
| |
| Anuta | Дата: Суббота, 03.07.2010, 13:00 | Сообщение # 51 |

мисс очарование
Сообщений: 312
Репутация: 174
Награды: 509
Статус: Offline
| 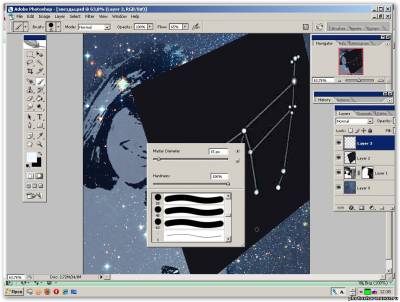

Отключаем слой с схемой созвездия, он нам больше не нужен.
Еще советую немного уменьшить Opacity этого слоя, до 60-70%.

. В основных точках размещаем звездочки. Звездочки рисуем кистями
скачать можно с интернета, напишите в поиске кисти звезды для фотошоп
выбираем кисть, что загрузили. Правой кнопкой мыши в любом месте и
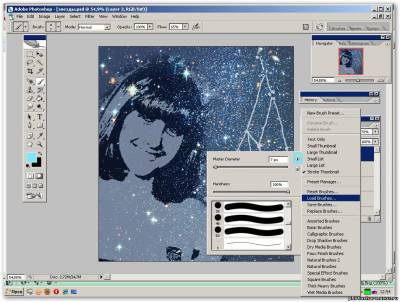
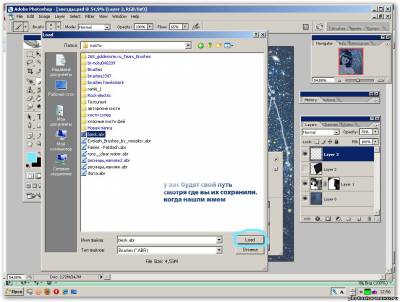
 [br]Красивые анимационные картинки [br]Красивые анимационные картинки
|
| |
| |
| Anuta | Дата: Суббота, 03.07.2010, 13:23 | Сообщение # 52 |

мисс очарование
Сообщений: 312
Репутация: 174
Награды: 509
Статус: Offline
| , размер кисти варьируем, т.е. делаем то больше, то меньше. Цвет звездочек должен быть ярче, чем цвет линий, которыми вы рисовали созвездие, а также должен совпадать с цветовой гаммой коллажа (я выбрала просто белый цвет, вы смотрите сами какой вам длявашего фона подойдет, и делала звезды на фоне с небом

ну и объеденяем все слои CTRL+SHIFT+У
Gjlgbcsdftv свой знак, в данном случае на сколько верная информация стоит в личном она рыбы,, (сизвездие рыб)

Надеюсь вам понравился урок. Удачи.
 [br]Красивые анимационные картинки [br]Красивые анимационные картинки
|
| |
| |
| Anuta | Дата: Суббота, 03.07.2010, 13:39 | Сообщение # 53 |

мисс очарование
Сообщений: 312
Репутация: 174
Награды: 509
Статус: Offline
| небольшой секрет, чтобы работал быстрее ваш фотошоп
В фотошопе есть функция"автомотически создавать первый снимок",стоит она по умолчанию программы и тормозит всю систему Фотошоп .Отключить эту функцию можно следующим образом:
Следуем по пути:ОКНО-ИСТОРИЯ
Выскочит табличка, В первом пункте мы увидим галочку,вот её надо отключить нажав на галочку левой кнопкой мыши.Жмём ОК.
Вот и всё,теперь наш фотошоп работает быстрее.
----------------------------------------
Анюта спасибо за такую инфу я попробывал стало быстрее!
Вячеслав
Да это прекрасно а у кого английская версия? тоды хде искать?
Лёша
 [br]Красивые анимационные картинки [br]Красивые анимационные картинки
|
| |
| |
| Anuta | Дата: Суббота, 03.07.2010, 13:43 | Сообщение # 54 |

мисс очарование
Сообщений: 312
Репутация: 174
Награды: 509
Статус: Offline
| А теперь шпаргалки...думаю не только для новичков
вот все инструменты
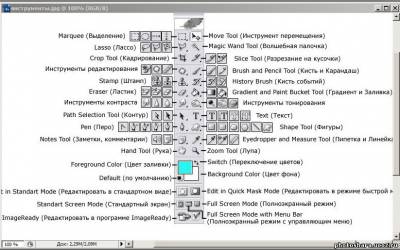


 [br]Красивые анимационные картинки [br]Красивые анимационные картинки
|
| |
| |
| Anuta | Дата: Суббота, 03.07.2010, 13:47 | Сообщение # 55 |

мисс очарование
Сообщений: 312
Репутация: 174
Награды: 509
Статус: Offline
| шаг назад..
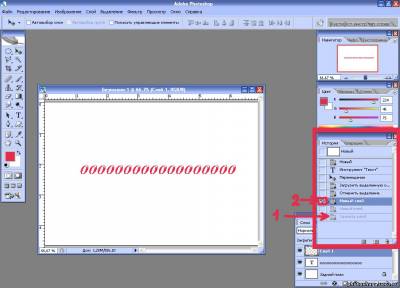
очень полезная.. тут можно отменять последние сделанные вам действия..
1 - это действия, которые я отменила.. они (названия) становятся не яркими..
как отменить? просто кликните мышкой на предидущую строку, что выше.. вернуться к тому месту с которого начали отменять, просто кликаем по неяркой строке.. и оно(действие) опять, как бы востановленно..
все что выше нее, выделенной строки, вы оставили, в смысле действия, все, что ниже, отменили.. очень удобно, например, когда случайно удалили сдлой, который вам все же нужен и т.д. просто делаем шаг назад.. эта менюшка спасает во многих случаях..
теперь смотрите, полоса прокрутки действий не резиновая и будут в ней оставаться только последние ваши действия.. вот тут то нам и поможет, если мы кликнем в окошечко.. смотри где цыфра - 2.. там появиться кисточка такая.. это вы как бы создали, назовем так, контрольную точку.. и она, эта точка не будет прятаться, если даже вы сделали очень много действий.. всегда будет висеть первой строчкой и всегда можно вернуться к ней.. короче, когда работаете и делаете очень много действий, и довольны результатом, ставьте контрольную точку, все может измениться.. и еще каждая следующая точка отменяет предидущую.. это важно, запомните..
количество запоминаемых действий вообще можно менять в настройках фш..
 [br]Красивые анимационные картинки [br]Красивые анимационные картинки
|
| |
| |
| Anuta | Дата: Суббота, 03.07.2010, 13:49 | Сообщение # 56 |

мисс очарование
Сообщений: 312
Репутация: 174
Награды: 509
Статус: Offline
| прозрачность

слоя регулировать очень легко.. надо только подвигать этот ползунок и все..
 [br]Красивые анимационные картинки [br]Красивые анимационные картинки
|
| |
| |
| Anuta | Дата: Суббота, 03.07.2010, 13:52 | Сообщение # 57 |

мисс очарование
Сообщений: 312
Репутация: 174
Награды: 509
Статус: Offline
| СВОБОДНОЕ ТРАНСФОРМИРОВАНИЕ
совет про SHIFT и ALT В меню выбираем РЕДАКТИРОВАНИЕ ----> СВОБОДНОЕ ТРАНСФОРМИРОВАНИЕ.
Или нажимаем просто сочетание клавиш CTRL и Т

Выделение преобразуется в выделение с квадратиками на краях и посерединке. Смотри рисунок ниже.

Теперь подводим мышку к уголку фотографии.
Нажимаем и УДЕРЖИВАЕМ нажатыми клавиши SHIFT и ALT одновременно (или просто SHIFT )!!!!
ТОлько теперь нажимаем левую кнопку мышки и двигаем ей. Фотография будет пропорционально, увеличиваться или уменьшаться, никакого искажения.
После того, как получен желаемый размер, отпускаем кнопку мыши.
И ВОТ ТОЛЬКО ТЕПЕРЬ МОЖНО ОТПУСТИТЬ клавиши SHIFT и ALT!!! в начале отпустили кнопку мышки, а только потом шифт и альт..
Когда довольны размером, нажимаем ENTER или галочку в верхнем правом углу.
 [br]Красивые анимационные картинки [br]Красивые анимационные картинки
|
| |
| |
| Anuta | Дата: Суббота, 03.07.2010, 18:17 | Сообщение # 58 |

мисс очарование
Сообщений: 312
Репутация: 174
Награды: 509
Статус: Offline
|
 [br]Красивые анимационные картинки [br]Красивые анимационные картинки
|
| |
| |
| Anuta | Дата: Понедельник, 19.07.2010, 10:25 | Сообщение # 59 |

мисс очарование
Сообщений: 312
Репутация: 174
Награды: 509
Статус: Offline
| обработка студийного фото
1 часть
 [br]Красивые анимационные картинки [br]Красивые анимационные картинки
|
| |
| |
| Anuta | Дата: Понедельник, 19.07.2010, 10:26 | Сообщение # 60 |

мисс очарование
Сообщений: 312
Репутация: 174
Награды: 509
Статус: Offline
| обработка студийного фото
2 часть
 [br]Красивые анимационные картинки [br]Красивые анимационные картинки
|
| |
| |
|
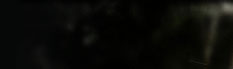 |  |